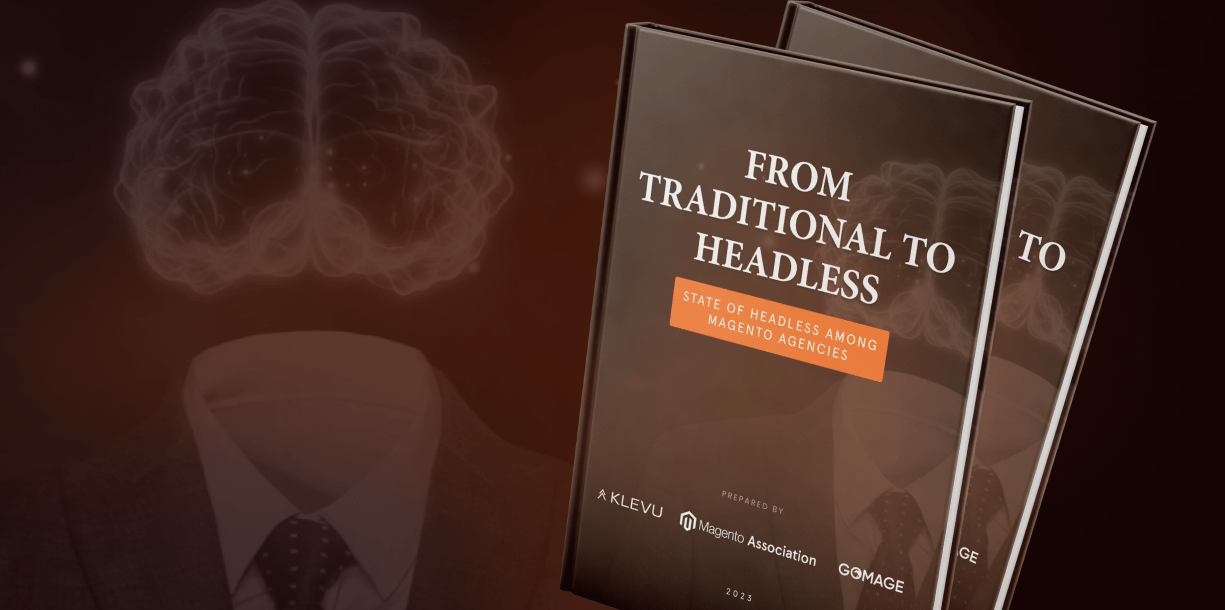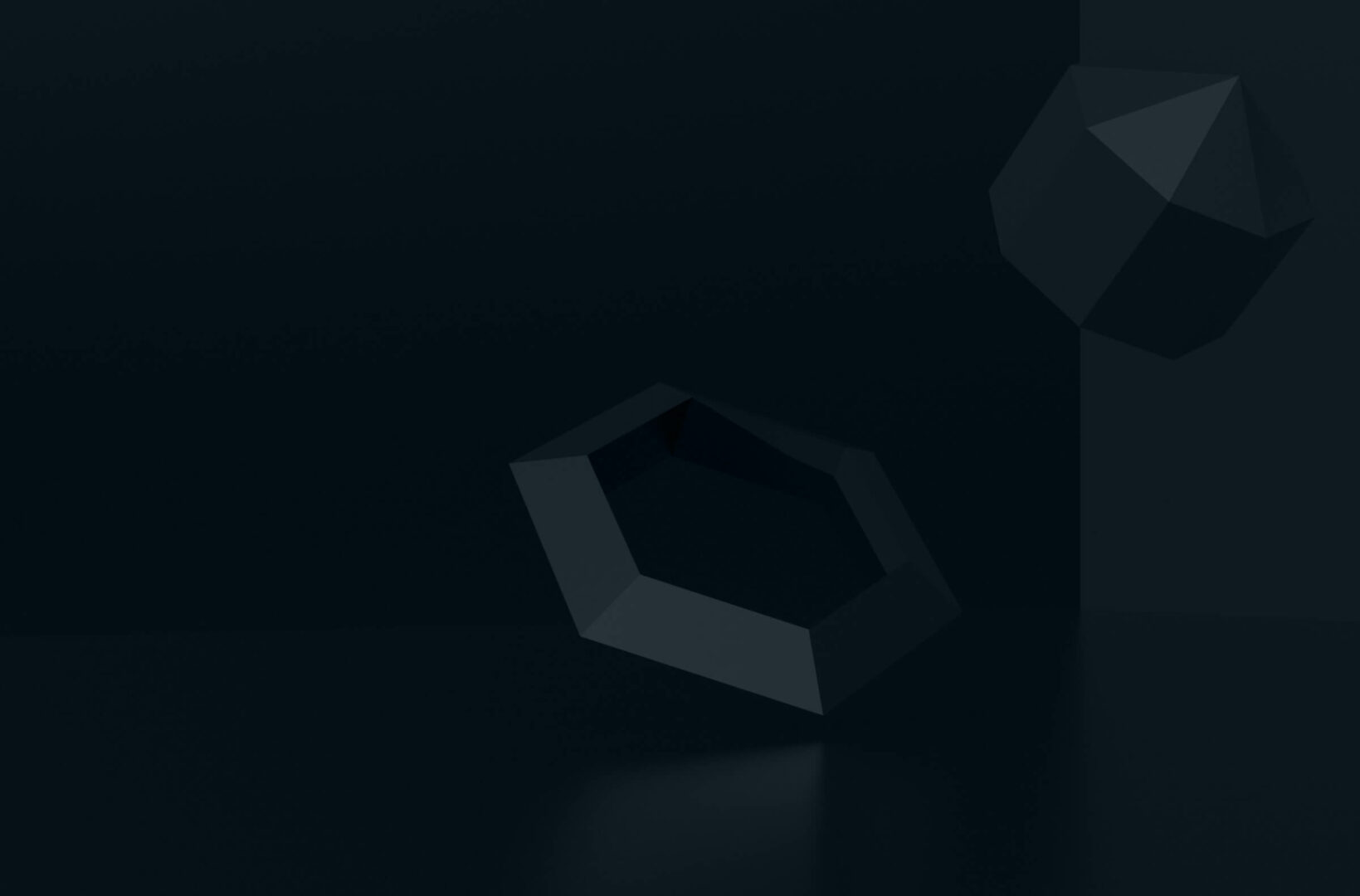The owner of a store on Magento ® has full control over the catalog search. It includes the opportunity to define what aspects of the products will be available for search.
Also, it includes the opportunity to make search engines display different results or other sites. There are two variants of the search for your customers: Quick Search and Advanced Search.
Quick Product Search Search
The quick search is available for your customers via the search line at the top of the header in your interface.
What the In-Store Search looks for
Results will be based on coincidences in any searchable goods or properties while searching. Please be aware that the separate settings exist for product search or properties because all the product characteristics are considered as properties, for example, the name, description, and color. You can search for all that is related to any product. But you need to make sure that the product is available for search. And you need to do the following for this:
- Choose Catalog – Manage Products in the admin panel.
- Click on the Edit button under the necessary product.
- Open the dropdown list Visibility and choose either Search or Catalog Search.
- Save the changes.
When a customer enters the symbol set in the search field, the request will be looking for any sign of these symbols in the order they are written. For example, if your customer enters “tie, scarf” in the search and you have the product description which includes the words “tie based on the scarf structure”, your customer will find this product in the search result because the search request is limited to the words “tie” and “scarf”. The additional property of the search in Magento ® is that as soon as your customer enters two symbols in the search field, the list contains about ten prospective searches will appear in the drop-down window. These searches start with the same symbols. And you will also see the quantity of the results for each search request. Please read the detailed information on how to configure this function below.
Saving a Search Term
All the saved search queries can be available in the admin panel: Choose Catalog – Search. There are two variants of the search which can be saved on this page. All the search queries used by customers in the Magento ® store will be saved automatically here. Furthermore, you can enter the search request which can be useful for your customers manually.
From the Store
When a customer enters any symbol set in the search line at the top page part and clicks on “Search”, these symbols will be saved as a new search query if this symbol set has not been searched for earlier. The search request will be saved with the information about the result absence or presence.
From the Admin
- Click on Add a new query button.
- Enter the search word in the search field as you think it can be written by a customer.
- If you suppose that the customer can enter the search query incorrectly in the search line, but you want to make this request lead to the correct result, you can output the correct search query in the field called Synonym. For example, while searching for “Electronics” if your customer enters “electronics” accidentally, the search will not give the result. If you define that “electronics” is a synonym for “electronic”, your customer will see the correct results.
- If you want the search of your customers does not lead to the result page, but leads to something else, for example, to the existed catalog page, you can enter the desired web address in the URL redirection field. This web address can be related to the same Magento ® store or to any other Magento ® web site. For example, if you have two stores in Magento ® which sell Digital Wrist Watches and one of them sells the Analog Wrist Watch, so you can indicate that the digital watch search in your store redirects the customers to the store of the Analog Wrist Watch. So, your customers will not be annoyed with the blank result page.
Editing of search conditions
After your search is saved, you have the opportunity to edit two new fields. You need only click on the necessary search request in the list and you will get the access to the Result Quantity field which shows how many results were shown to the customers according to the latest queries with the use of the chosen search query. You can edit it, but it will lead to the return to the initial condition of the resulting quantity next time when this request will be used in the Magento ® store. IT is more useful while creating new search requests or adding the synonym of the existed search request. For example, you have chosen that some customers searched for a big quantity of the word “Shirts”, but it did not give the maximum results because some of your products contain only a single number “shirt”. You know that “shirt” gives 32 results (also the variants of the single and plural forms), thus when you add it in the field Synonym for, you also add these 32 results to the field called the Results Quantity. So, when a customer enters “shirt” in the search field next time, he will see the variants for “shirt” and “shirts” and 32 results for them.
Note: If the Result Quantity field for the search request is empty, then this search request will not be displayed in the drop-down search window with the prospective search queries.
The Result Quantity field shows how many times customers use this search query in Magento ®. As it has been mentioned above, the drop-down window with the prospective search queries displays till 10 search queries. 10 the most used queries are defined for the largest number of performances and they will be sorted to low based on it. So, it can be guaranteed, by commissioning a high value in the “Number of Uses”, a certain prospective search query will be always displayed at the top of the list.
When you finish, click on the Save Search button and you configure the search parameters successfully.
Advanced Search
At the bottom part of your Magento ® interface, you will find the link to the advanced search page. As you can notice, the advanced search contains separate fields for every property. In order to display the property on the page, you should choose Catalog – Properties – Manage Properties and find the necessary property. Then you should choose “Yes” in the drop-down menu called “Use in the Advanced Search”. The field of each property will vary depending on the option called the Entrance type in the catalog for the store owner” in the property characteristics. One property can have the text fields, the others can have the drop-down menu and some properties can have the multiple choice menu and so on. So, unlike the quick search, the advanced search looks for only the properties for which you enter the criteria. If your customer enters the criteria in the color field, not in the size field, the advanced search looks for only in the color property. In the frames of this property, the request will be searching for the symbols existence using the quick search principle, but it will be applied only to the text fields. The drop-down menu, the multiple choice menu and other types will be searching for the accurate coincidence until the possible search result variants are shown to the customer. Based on the existence of the several search fields, there are not the search requests saved in the admin panel.
Also, you might be interested in the Extensions for Magento ® which simplify different processes on your Magento ® Store.